با داشتن دسترسی فوق هم می تونید سرور رو بدون نیاز به پشتیبانی (ریستارت / خاموش / روشن) کنید و هم میتونید منابع تخصیص یافته و مرزهای مشخص شده برای سرویس خود را مشاهده نمایید.
و نیز بسته به دسترسی که دارید ممکنه بتوانید به کنسول سرور مجازی خود نیز دسترسی داشته باشید که روش استفاده از آن نیز در ادامه توضیح داده شده.
* اگر سرور مجازی نزد ما دارید و نیاز به این دسترسی دارید می توانید از طریق ارسال تیکت با عنوان "دسترسی تحت وب" این مورد را درخواست کنید.
A دسترسی که برای این مورد ارسال می شود شامل 3 بخش است:
1. آدرس اتصال، که معمولا یا یک دامین/سابدامین است یا یک آی پی آدرس. حال ممکنه آدرس به این شکل باشه vcenter.example.com/vsphere-client/?csp در این صورت
اگر بخواهیم از طریق نرم افزار VMware vSphere Client متصل شویم در قسمت IP address / Name آدرس را طبق مثال به این صورت vcenter.example.com وارد می کنیم.
2. نام کاربری نمونه: user01 خوب این نام کاربری رو به این شکل وارد کنید اشتباه است و شکل صحیح آن به این صورت باید باشه user01@vsphere.local
3. پسورد
روش اتصال به صورت تحت وب: (روش نرم افزاری نیز در ادامه درج شده است)
نکته: نسخه تحت وب مقداری سنگین هست و اگه اینترنت شما دارای پینگ و سرعت مناسب نباشه ممکنه مقداری اذیت کنه مخصوصا در زمان لودینگ اولین ورود به اکانت.
B به آدرس ارائه شده پنل تحت وب مراجعه کنید و نام کاربری و پسورد خود را وارد کرده و Login کنید:
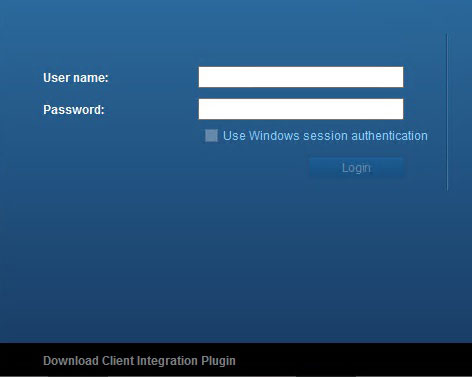
صفحه اصلی وی سنتر:
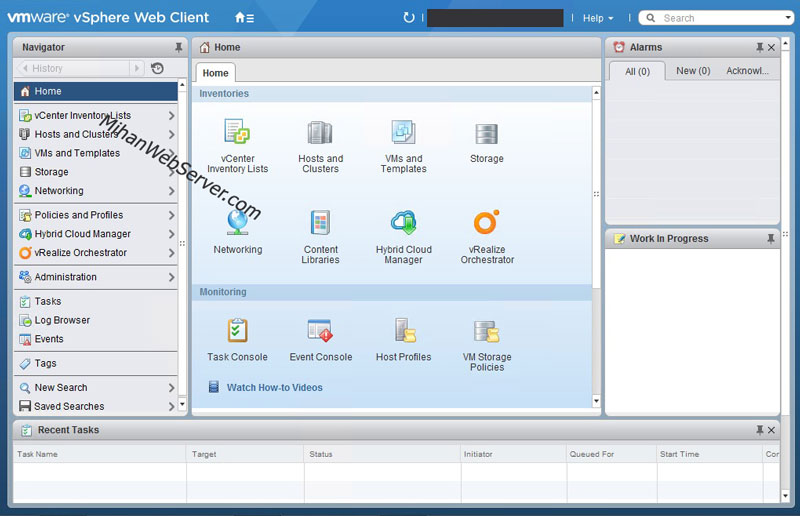
C برای لیست کردن سرور مجازی ها روی آیکون خانه رفته و روی vCenter Invertory Lists کلیک کنید و سپس در ستون سمت چپ روی Virtual Machines کلیک کنید:
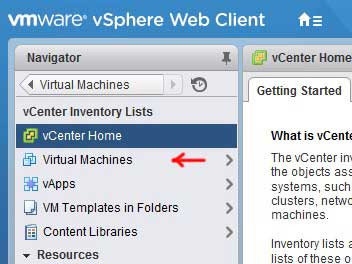
و مسیر صحیح سرور مجازی در این مرحله:
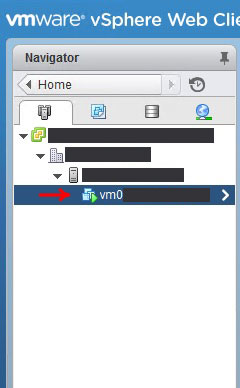
حال با کلیک روی سرور مجازی می توانید مشخصات و منابع آن را در تب summary مشاهده کنید:
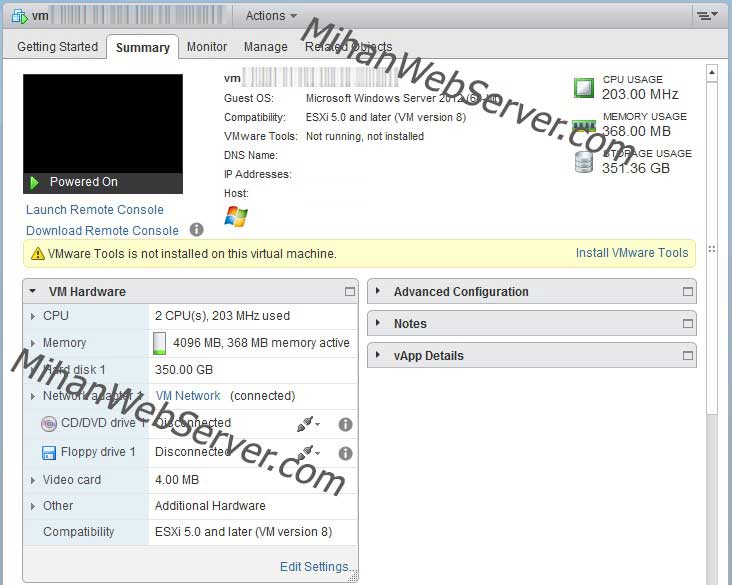
نکته: برای باز کردن و استفاده از کنسول از لینک Launch Remote Console استفاده نکنید.
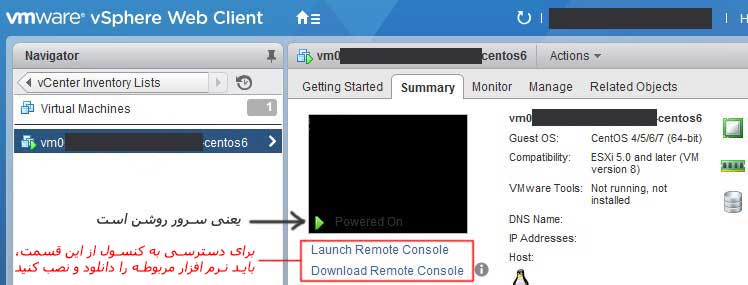
D برای دسترسی به عملیات مدیریتی نظیر (ریستارت / خاموش / روشن) روی نام سرور مجازی خود راست کلیک کنید:
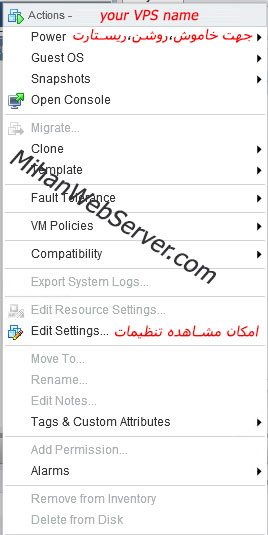
(در صورتی که اکانت شما دسترسی کنسول نیز داشته باشد، می توانید در قسمت فوق روی Open Console کلیک کنید)
البته توجه داشته باشید که کنسول تحت وب در صورتی که سرعت و پینگ اینترنت شما مناسب نباشد و یا دچار اختلال باشد صفحه مورد نظر لود نخواهد شد. در صورت اتصال موفق، معمولا صفحه در ابتدا سیاه است و باید یکبار روی دکمه Send Ctrl+Alt+Delete در بالا کلیک کنید

تا صفحه لاگین سیستم عامل نمایان شود، ممکنه موس در این قسمت عمل نکنه و به همین خاطر برای سیستم عامل های ویندوزی مناسب نیست و این کاربران بهتر است از کنسول vSphere Client که در پایین توضیح داده شده استفاده نمایند.
روش اتصال از طریق نرم افزار VMware vSphere Client
(نکته: در صورتی که برای سروری که VPS شما رو هاست کرده گزینه Lockdown mode توسط مدیریت فعال شده باشه، امکان اتصال به این روش وجود نخواهد داشت!)
E ابتدا نرم افزارهای زیر رو دانلود و به ترتیب نصب کنید:
VMware vSphere client 5.5
VMware vSphere client 6.0
جهت دانلود در صورت نیاز: دانلود VMware vSphere client
F حال نرم افزار را اجرا کنید تا صفحه لاگین باز شود و آدرس و نام کاربری و پسورد را طبق توضیحی که در بخش A درج کرده ام وارد کرده و روی Login کنید:
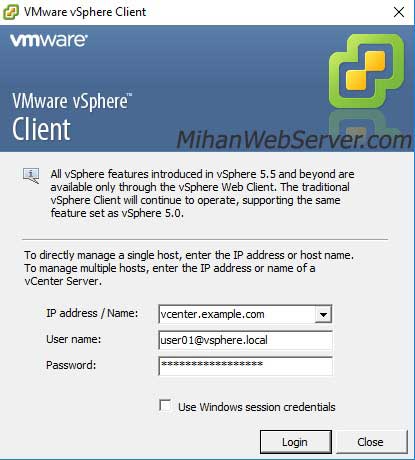
(به پیغامی که نمایش داده می شود ignore بزنید.)
G مسیر صحیح سرور مجازی:
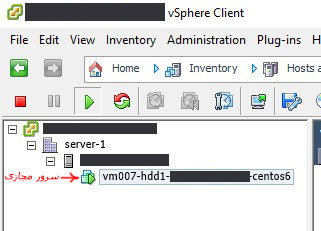
با کلیک روی سرور مجازی می توانید در تب های مربوطه مشخصات و منابع آن مشاهده کنید:
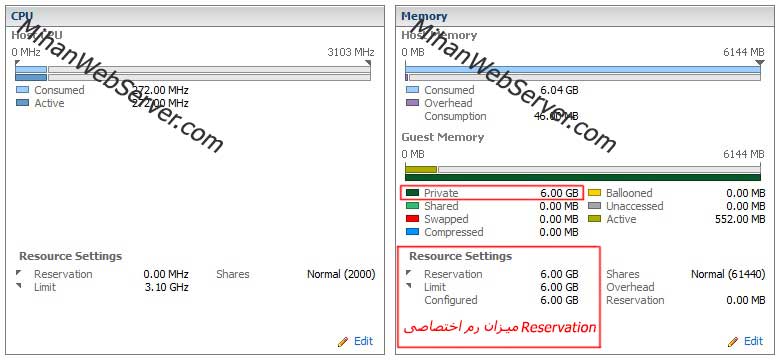
H برای دسترسی به عملیات مدیریتی نظیر (ریستارت / خاموش / روشن) روی نام سرور مجازی خود راست کلیک کنید:
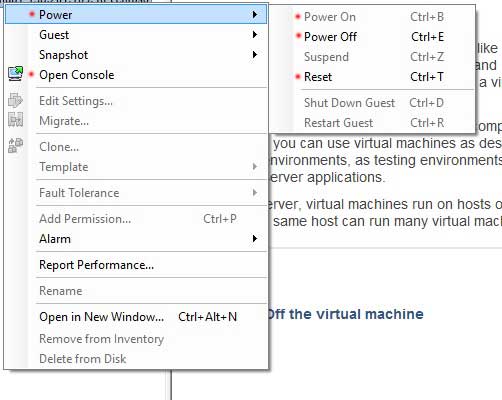
I در صورتی که اکانت شما دسترسی کنسول نیز داشته باشد، می توانید در قسمت فوق روی Open Console کلیک کنید،
کنسول این قسمت دارای راحتی و ثبات بیشتری جهت استفاده می باشد.
در این قسمت نیز وقتی اقدام به باز کردن کنسول کنید پس از چند ثانیه صفحه کنسول آماده می شود
و در ابتدا معمولا صفحه سیاه است و باید ابتدا درون پنجره کنسول یکبار کلیک کنید
و بعد دکمه ای (مثلا دکمه های جهت) را فشار دهید تا صفحه کنسول قابل مشاهده شود.
اگر سیستم عامل سرور مجازی شما ویندوز می باشد برای اینکه صفحه لاگین باز شود دکمه های Alt+Ctrl+Inset را همزمان فشار داده و رها کنید.
نکته: زمانی که در پنجره کنسول کلیک کنید، نشانگر موس تنها داخل کادر کنسول قابل حرکت است
و در واقع داخل آن قفل می شود تا کار را به راحتی انجام دهید. حال در مواقع نیاز به خارج کردن موس
از پنجره کنسول کافی است دکمه های Ctrl+Alt را با هم فشار داده و رها کنید.
همچنین طی هماهنگی، نصب سیستم عامل نیز به این شکل قابل انجام است:
J ابتدا مطمئن شوید که ایمیج مورد نظر به درستی انتخاب شده و درایو متصل (CD/DVD drive - Connected) باشه:
(اگر متصل نبود از طریق تیکت درخواست می کنید و در صورت عدم وجود مشکل متصل می شود)
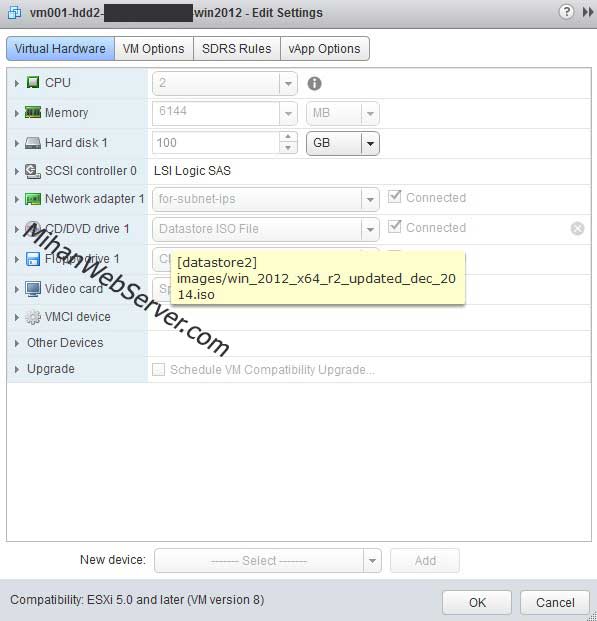
K سپس به کنسول متصل شده و یکبار سرور را Reset دهید و بعد باید سریع در زمان نمایش صفحه بوت سرور مجازی یکبار دکمه Esc را بزنید تا صفحه Boot Menu باز شود:
(نکته: در صورتی که زمان برای انجام این کار کافی به نظر نمی رسد، اعلام کنید تا حداکثر 10 ثانیه امکان افزایش زمان بوت هر سرور مجازی وجود دارد.)
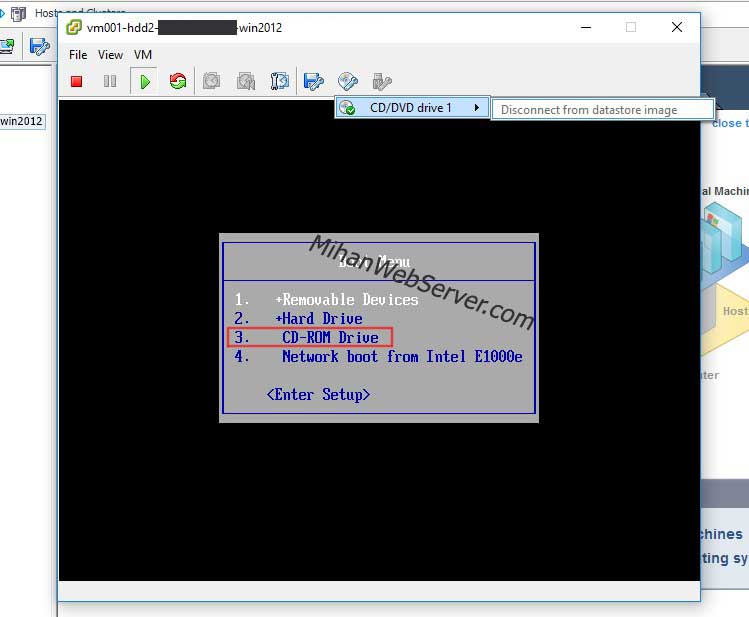
در بوت منو به کمک دکمه جهت پایین روی CD-ROM Drive رفته و اینتر بزنید.
در این حالت ایمیج مربوطه لود می شود و شما به صفحه نصب سیستم عامل منتقل می شوید.
L دقت داشته باشید که با نصب مجدد سیستم عامل ممکن است کل دیتا و اطلاعات قبلی شما بر روی هارد سرور مجازی فرمت و حذف شده و از بین برود.
